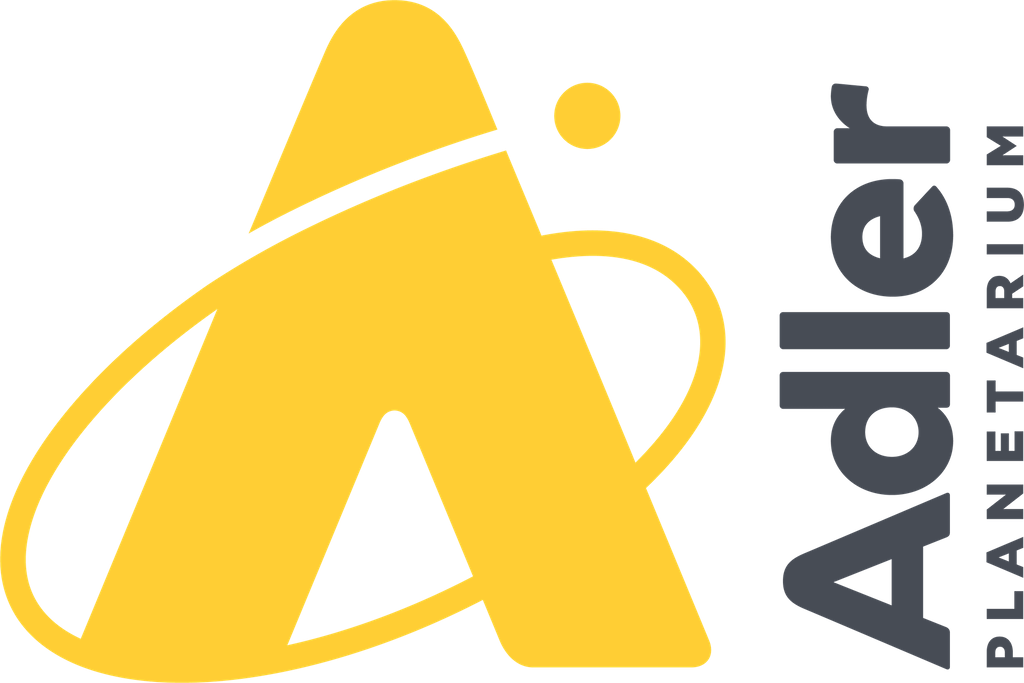Results
After performing a search on the Search tab, you’ll find a list of records* that comply to that search on the Results tab.
* Each object description in a database is saved in a so-called record. So, a record contains data that belongs together because it describes for instance one publication (author, title, number of pages, etc.), or one museum object, or one archive piece.
After an Advanced search or Expert search you’ll immediately get to see a list of resulting records. Of each record you can see the data from only a couple of fields. Click a record to display more Details of that record.
After a Simple search in more than one database simultaneously, on the Results tab you’ll first get to see how many records were found per database, for instance:
Library catalogue [177 Results]
Museum collection [92 Results]
Archives [115 Results]
This display is called Overview. Then click the Search command behind the results of your choice to show the relevant results in a record list. Or click the Refine button to adjust your search for a single database. From the results list you can quickly switch to the results in another database by clicking the name of that database underneath Switch database in the column to the left.
It’s possible to have the record list presented differently. Depending on the database you’ll find two or three display buttons in the middle of the column on the left. Click such a button to switch to that presentation type.
Browsing through the list
If there are more resulting records than fit on one page, you can browse to other result pages by clicking the arrows at the top or bottom of the list, or directly on one of the page numbers in between those arrows.
Selecting records
In front of every record in the list, there is a checkbox. Click it to mark the record, and it will be included in your personal selection. That selection of data can be used later on (from the Selection tab) to print out, or to send via e-mail, for example.
You can select all records at once by clicking the Select all button in the column to the left.
You deselect a record by clicking a marked checkbox again. Click the Clear selection button in the column to the left, to deselect all marked records.
Click the Invert selection button to select all non-marked records, and to deselect all marked records at the same time.
Printing, downloading or e-mailing the currently displayed list page
The currently displayed list page can be printed, downloaded as an HTML page or e-mailed: click one of the options Send by e-mail, Print or Download in the column on the left, to do so. When you click Download, you can usually still choose if you want to open the HTML page in a program of your choice directly (in which case it won't be saved on your computer automatically) or if you want to download it. In the latter case, the .html file is saved in your default \Downloads folder. From Windows Explorer you can open this file in a program of your choice: right-click the file and select Open with in the pop-up menu to pick the desired software. If you open the file in a browser or in Microsoft Word, it will be displayed much like the web page was presented originally, although in Word you may have to do some editing before it's ready for printing, while if you open the file in a simple text editor you will be presented with the HTML code itself.
Search in results
If your search yielded too much results, and you want to search further on a new word within the current search results, then click the Search in results button. This way you open the Search tab again, where you’ll find the Search in results option already marked. Enter a new search.
Refine
With the Refine option you return to the Search tab containing your current search command, so that you can adjust it.
Write profile
Click the Write profile button, if you would like to save the current search statement as an (SDI) Search profile. A search profile is a regularly and automatically executed search, of which the results are sent to you by e-mail. You have to be a registered borrower to log in and use this functionality.
Log in
Via the Log in button, which is present on some tabs, you may log in (if you are a registered borrower). It allows you to make reservations, for example.