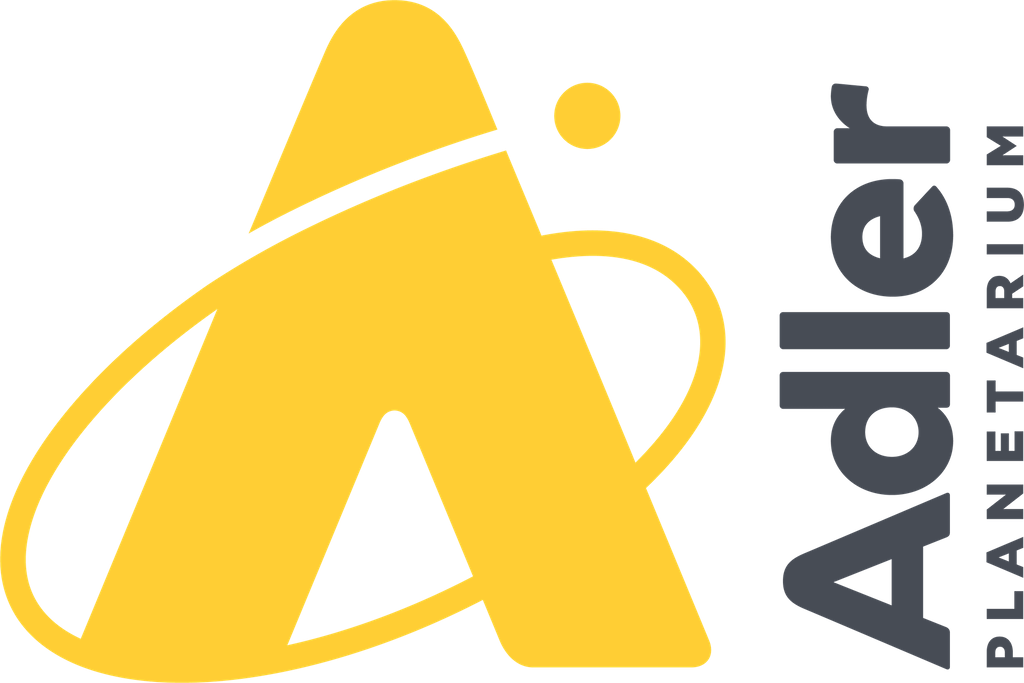Einfache Suche
Klicken Sie mit der linken Maustaste auf den Button
Einfache Suche am linken Rand, um auf der Registerkarte Suchen mit einem Eingabefeld zu suchen.
1. Standardmäßig suchen Sie hier in allen verfügbaren Datenbanken:
Bibliothekskatalog, Objektkatalog und Archiv sind markiert. Wenn Sie in einer oder zwei der Datenbanken nicht suchen möchten, klicken Sie in das entsprechende Feld, um die Markierung aufzuheben.
2. Geben Sie das Wort, nach dem Sie suchen möchten in das Eingabefeld
Suchen ein. Sie können auch ein Wortteil oder mehrere Wörter eingeben (in diesem Fall müssen alle Wörter in den gefundenen Datensätzen vorkommen). Sie trennen zwei Wörter druch ein Leerzeichen.
3. Klicken Sie auf den Button
Suchen, um die Suche zu starten.
Abmerkung: Markieren Sie die Option
In den Ergebnissen suchen wenn Sie bereits einen Suchbefehl ausgeführt haben und die weitere Suche auf die Ergebnissen beschränken möchten.
Erweiterte Suche
Wenn Sie nach mehr als einem Begriff suchen und für jeden Begriff angeben möchten, in welchen Feldern dieser vorkommen soll, dann ist die
Erweiterte Suche wahrscheinlich besser geeignet als die Einfache Suche.
Klicken SIe mit der linken Maustaste auf den Button
Erweiterte Suche in der linken Spalte, um auf Registerkarte Suchen nach mehreren Begriffen in spezifischen Datenfeldern zu suchen.
1. Klicken Sie auf das Auswahlfeld
Suchen in, um es zu öffnen. Markieren Sie die Datenbank, in der Sie suchen möchten. Von den drei verfügbaren Datenbanken (Bibliothekskatalog, Objektkatalog, und Archiv) ist nur die erste in mehrere Datasets unterteilt. Markieren Sie zum Beisapiel das Dataset Zeitschriften, wenn Sie nur nach Zeitschriften suchen möchten. Markieren Sie dagegen den Bibliothekskatalog wenn Sie nach allen Arten von Publikationen suchen möchten.
Sie können hier nicht in mehrere Datenbanken gleichzeitig suchen.
2. Welche Eingabefelder sichtbar sind, hängt von der zuvor gewählten Datenbank ab. Geben Sie den Begriff, nachdem Sie suchen, in das entsprechende Feld ein. Sie können auch Wortteile eingeben oder Felder leer lassen, vorausgesetzt mindestens in einem Feld wurde ein
Wert eingegeben. Denken Sie daran, dass ein Suchbegriff nur in dem entsprechenden Feld gesucht wird: Wenn Sie zum Beispiel “Fahrrad ” als Objektbezeichnung im Objektkatalogeingeben, dann sucht der Alib Internet Server nicht im Objekttitel oder in den Herstellernamen. (Mit Einfache Suche können Sie in mehreren Feldern gleichzeitig suchen.)
Hinter einige Eingabefeldern befindet sich ein
Liste
-Button
(weiß, mit einigen schwarzen Linien). Statt einfach irgendein Wort einzugeben, können Sie mit dieosem Button feststellen, welche Wörter in dem entsprechenden Datenbankfeld vorkommen. Das ist praktisch, wenn Sie die Schreibweise eines Wortes nicht genau kennen oder alphabetisch suchen möchten.
So vermeiden Sie auch ergebnislose Suchen. Im
Bibliothekskatalog
sehen Sie hinter den Feldern
Verfasser
und
Schlagwort einen Listen-Button. Klicken Sie zum Beispiel auf den Button hinter Verfasser
und am rechten Bildrand öffnet sich eine Liste mit allen Verfassern, die in der Datenbank vorkommen.
Klicken Sie auf das Symbol << oder >>, um durch die Liste zu blättern.
Wenn Sie Verfasser mit einem “W” suchen, können Sie diesen Buchstaben erst in das Eingabefeld
Verfasser eintippen und erst dann auf den Button Liste
klicken. Die Liste öffnet sich dann direkt beim Buchstaben “W”.
Wenn Sie einen der Namen in das Feld
Verfasser kopieren möchten, klicken Sie auf den Button < links neben dem Namen. (Wenn Sie direkt nach einem Begriff oder Namen aus einer Liste suchen möchten, ohne weitere Felder in die Suche einzubeziehen, brauchen Sie nur auf den Begriff oder Namen zu klicken.)
In Felder, hinter denen kein
Liste-Button steht, können Sie mehrere Wörter eingeben, getrennt durch Leerzeichen (dann müssen alle Wörter im Ergebnis vorkommen).
3. Mit der Option
Sortierung können Sie wählen, ob das Suchergebnis sortiert werden soll oder nicht und wenn ja, nach welchem Feld. Das bietet sich an, wenn Sie ein umfangfreiches Suchergebnis erwarten. Markieren Sie einfach die entsprechende Sortierung
durch Anklicken.
4. Klicken Sie auf
Suchen, um den Suchbefehl auszuführen.
Anmerkung: Markieren Sie die Option
In den Ergebnissen suchen wenn Sie bereits eine Suche durchgeführt haben und jetzt die Suche auf die Ergebnisse beschränken möchten. So können Sie zum Beispiel erst nach einem bestimmten Schlagwort suchen und dann nach einem anderen.
Mit dem Button
Löschen
können Sie die Eingabe in den Feldern für eine neue Suche wieder löschen.
Expertensuche
Wenn Sie sich bereits mit der Suche in Datenbanken auskennen und komplexe Suchbefehle ausführen möchten, dann ist die Expertensuche für Sie das richtige.
Klicken Sie mit der linken Maustaste auf den Button
Expertensuche in der linken Spalte, um auf der Registerkarte Suchen
nach mehreren Wörtern und kombiniert mit Bool'schen Operatoren zu suchen.
1. Klicken Sie auf das Feld Suchen in Markieren Sie die Datenbank, in der Sie suchen möchten. Von den drei verfügbaren Datenbanken (Bibliothekskatalog, Objektkatalog und Archiv) ist nur die erste in mehrere Datasets unterteilt. Markieren Sie zum Beispiel das Dataset Zeitschriften, wenn Sie nur nach Zeitschriften suchen möchten. Markieren Sie dagegen den Bibliothekskatalog, wenn Sie nach allen Arten von Publikationen suchen möchten.
Sie können hier nicht in mehreren Datenbanken zugleich suchen.
2. Im Auswahlfeld unter Feld markieren Sie das Feld, in dem Sie suchen möchten. Welche Felder zur Verfügung stehen, hängt von der zuvor gewählten Datenbank ab.
Je nach Feldtyp können Sie unter
Operator einen anderen Operator als “=” wählen. In diesen Fällen (zum Beispiel beim Feld Jahr) steht eine Auswahlliste zur Verfügung. Neben “=” können Sie auch “>” (größer als), “<” (kleiner als), “<=” (kleiner als oder gleich) und “>=” (größer als oder gleich) wählen. Damit können Sie zum Beispiel nach Jahreszahlen nach 1944 oder vor 1970 suchen.
Geben Sie in das Feld
Wert das Wort, die Zahl oder den Namen ein, nach dem Sie suchen möchten. Es reicht auch ein Wortteil einzugeben. In diesem Fall wird trunkiert gesucht. Markieren Sie dann das Feld Trunkierung. Wenn es sich bei dem Suchbegriff bereits um ein ganzes Wort handelt (Zum Beispiel “Tisch”) und Sie möchten nicht, dass auch nach zusammengestellten Wörtern (wie "Tischaufsatz") gesucht wird, dann müssen Sie die Markierung bei dieser Option aufheben.
Bei einigen Eingabefelder befindet sich in der Spalte
Liste der Button ListeStatt einfach einen willkürlichen Begriff einzugeben, können Sie mit diesem Button feststellen, welche Wörter in diesem Feld bereits vorkommen. Das ist praktisch, wenn Sie die genaue Schreibweise nicht kennen oder Sie alphabetisch suchen möchten. Im Bibliothekskatalogbefindet sich neben den Feldern Verfasser, Körperschaft und Schlagwort der Button Liste. Klicken Sie zum Beispiel auf den Button neben Verfasser, öffnet sich am rechten Bildrand eine Liste mit allen Verfassern, die in der Datenbank vorkommen. Klicken Sie auf das Symbollt;< oder >>, um durch die Liste zu blättern. Wenn Sie Verfassser mit einem “W” suchen, geben Sie den Buchstaben in das Feld Verfasser ein und klicken erst dann auf den Button Liste, dann öffnet sich die Liste direkt beim Buchstabe “W”. Wenn Sie einen Begriff in das Feld Verfrasser
kopieren möchten, klicken Sie einfach auf das Symbol < links neben dem Begriff (Wenn Sie direkt nach einem Begriff aus der Liste suchen möchten, ohne weitere Felder in die Suche einzubeziehen, brauchen Sie nur auf den Begriff zu klicken.)
In Felder ohne den Button
Liste
, können Sie mehrere Begriffe eingeben, getrennt durch Leerzeichen (es wird dann nach allen Begriffen gesucht).
3. Um den Suchbefehl zu erweitern, klicken Sie auf das Zeichen + am Ende der Suchzeile. Sie können jetzt eine neue Zeile eingeben. Die zwei Zeilen müssen Sie durch einen so genannten Bool'schen Operator verknüpfen. Dazu dient in der erste Zeil die neue Spalte Boolean Markieren Sie entweder “und”, “oder”, oder “und nicht”. Mit “und” muss das Ergebnis beiden Bedingungen entsrpechen. Mit “oderr” muss das Ergebnis mindestens einer von beiden Bedingungen entsprechen und mit “und nicht”
muss das Resultat der ersten Bedingung entsprechen während die zweite Bedingung nicht erfüllt sein darf. Die Suchbefehle werden von oben nach unten ausgeführt. Das ist wichtig, wenn Sie Suchbefehle kombinieren.
Das ergebnis der ersten beiden Suchbefehle wird mit dem dritten kombiniert und das Resultat daraus mit dem vierten Suchbefehl usw. Der Suchbefehl, der zuerst ausgeführt werden soll, muss also in die erste Zeile.
Sie können Zeilen leer lassen oder mit dem Zeichen – am Ende einer Zeile entfernen. Wenn mindestens ein
Wert
eingegeben wurde, können Sie die Suche starten.
4. Mit der Option Sortierung können Sie festlege, ob das Suchergebnis sortiert werden soll oder nicht und wenn ja, nach welchem Feld. Das ist praktisch, wenn Sie umfangreiche Ergebnisse erwarten. Markieren Sie einfach die entsprechende Sortierung
durch Anklicken.
5. Klicken Sie auf den Button Suchen
, um die Suche zu starten.
Anmerkung: Markieren Sie die Option In den Ergebnissen suchen, wenn Sie die weitere Suche auf ein bereits vorhandenes Ergebnis beschränken möchten.
Mit dem Button
Löschen
wird die Eingabe in de Feldern wieder gelöscht.
Anmelden
Mit dem Button Anmelden, der sich auf mehreren Registerkarten befindet, können Sie sich anmelden (vorausgesetzt Sie sind registrierter Benutzer). Sie können dann Bestellungen durchführen.