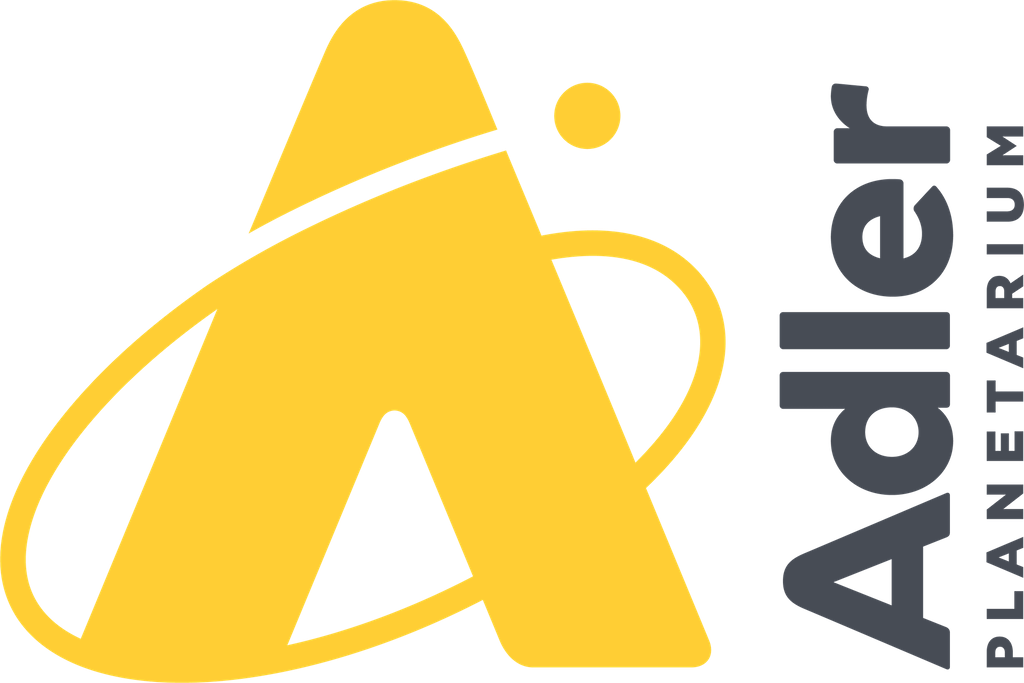Simple search
With the left mouse button, click the Simple search
button in the column on the left,
to be able to search by means of one entry field only on the
Search
tab.
1. By default, you search all available data collections here:
Library catalogue, Museum collection and Archives
are marked.
If you do not want to search one or two of these databases,
then click it to deselect the relevant checkbox.
2. In the Search
entry field, type the word or name on which you want to search.
You may also provide just a partial word, or multiple words at once
(in the latter case all words must occur in a result).
You separate two words with a space.
3. Click the Search
button to start the search.
Remark: on the Results tab, click the Search in results
option if after an executed search you now you want to search further on another word,
within the previous results.
Advanced search
If you would like to search on more than one word or name simultaneously,
and also want to be able to indicate per search word where it should occur (in which fields),
for instance in the title of a museum object, in the name of a material,
or in an author’s name, then the
Advanced search is probably more suitable than Simple search.
With the left mouse button,
click the
Advanced search
button in the column on the left,
to be able to search on multiple words in specific fields,
on the
Search
tab.
1. Click the Search in
drop-down list to open it.
Here, choose the database (data collection) or a dataset thereof
(subset of a database) to search in.
Here, you cannot search in more than one database at a time.
2. Which entry fields are visible,
depends on the database or dataset you chose in step 1.
Type the word or name on which you want to search,
in the relevant entry field. You may also provide just a partial word,
or leave fields empty; as long as at least one
value
is filled in,
you can start the search. Note that a submitted word will only be
searched in the relevant field in the database: so if you were to
submit “bicycle” as
Object name in the Museum collection,
then the Axiell Internet Server does not search in the title of objects,
or in the creator’s name, etc. (If you want to search in multiple fields
simultaneously on one word, you should use
Simple search.)
Behind some entry fields you’ll find a List
button
(a binoculars icon).
Instead of just typing a word or name,
with this button you can look up all words that
occur in the relevant field in the database.
This is handy if you are not sure about the spelling of a word or name,
or if you just want to search alphabetically.
This way your search will always yield results.
In the
Library catalogue
for instance,
you’ll see a
List button behind the Author and Subject term
entry fields.
For example, click that button behind
Author,
and a list opens
with all author names that occur in the database.
Below that list, you can click the <<, <, > or >> icon to browse through the list.
You can also type a page number (if the list consists of multiple pages) and click Go to
to jump to that page.
If you are looking for author names that start with a “W”, then you may type
that letter in the
Author
entry field before you click the List button,
so that the list directly opens at the letter “W”.
Now, if you want to copy one of the names to the
Author
entry field,
simply click the relevant name.
In fields that have no List
button, you can enter multiple words,
separated by spaces (then all words must occur in a result).
3. Behind the Sort by and Sort order
options you can choose if you would like the
search result to be sorted at all (ascending or descending), and if so, on which field.
This is especially handy if your search generates a lot of results.
Just mark the relevant
Sort by/Sort order
radio button by clicking it.
4. Click the Search
button to start the search.
Use the Clear
button to erase all entry fields here, for a new search.
Expert search
If you have a lot of experience searching databases,
and you want to submit complex search statements,
then
Expert
search might be the appropriate search method for you.
With the left mouse button, click the Expert search
button in the column on the left,
to be able to search on multiple words and combine the search statements through Boolean operators, on the
Search
tab.
1. Click the Search in
drop-down list to open it.
Here, choose the database or a dataset to search in.
Of the three available databases
(Library catalogue,
Museum collection and Archives)
only the first is subdivided into several datasets.
Choose for instance the
Serials
dataset if you only want to search serials;
however, choose the
Library catalogue
if you want to search in all types of publications.
Here, you cannot search in more than one database at a time.
2. In the drop-down list on the following line
you must choose a field in which you want to search.
Which fields are available, depends on the database or dataset you chose in step 1.
Depending on the field type, you can sometimes choose another operator
than “=” in the drop-down list directly to the right of it (although this list isn't always visible).
In that case (e.g. for the
Year
field), a drop-down list is available in
which you can also choose “Between”, “>” (greater than), “<” (smaller than), “<=”
(smaller than or equal to) and “>=” (greater than or equal to).
You can use these to search on years after 1945, or before 1970 for example. You can look up any date
via the calendar icon.
In the entry field next to the operator, type the word,
number or name on which you want to search.
You may also provide just a partial word, in such a case you search truncated,
as we call it; then mark the
Truncation
checkbox.
If the term you enter is already a whole word, e.g. “table”,
and you don’t want the search to extend to words like “tablespoon”,
then you must deselect this option.
3. To extend this search statement, click the + sign behind the search line.
Now you can enter a second search statement.
You have to combine the two search statements with a Boolean operator.
For this purpose, at the end of this line a drop-down list is present.
From this list, choose either “and”, “or”,
or “and not”.
With “and” a result must comply to both search lines, with “or” a
result must comply to at least one of both search lines, and
with “and not” a result must comply to the first search line but not to the second.
The search statements are executed from top to bottom. This is important when you combine search statements.
The result of the first two lines will be combined with the third line,
and the result thereof in turn will be combined with the fourth line, etc.
So, place the combined search statement that has to be executed first, at the top.
You may also leave lines empty or remove them by clicking the – sign
at the end of the relevant line; as long as at least one value
is filled in,
you can start the search.
4. Mark the Only records with images checkbox to leave records without
images out of the search result.
5. Behind the Sort by and Sort order
options you can choose
if you would like the search result to be sorted at all (ascending or descending),
and if so, on which field. This is especially handy if your
search generates a lot of results. Just mark the relevant
Sort by/Sort order
radio button by clicking it.
6. Behind Records per page select the maximum number of records shown per search
result page.
7. Click the Search
button to start the search.
Use the Clear
button to erase all entry fields here, for a new search.